|
左枠外に注目してください
再生の途中で、不要部分が切り取られているのがわかります。この切り取られた分だけ、動画面積を減らすことに成功しました。これで後半の動作が、ちょっぴり軽くなりました。
編集画面に戻りましょう。
編集画面
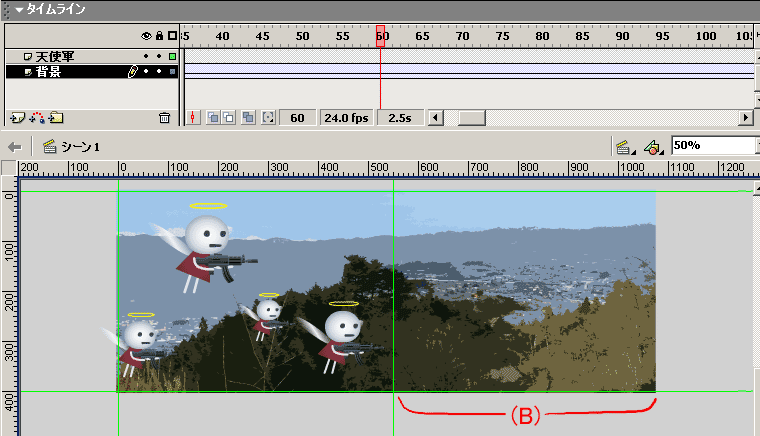
現在、さきほどと同じ60フレームの地点ですが、ここでもうひとつ不要な部分がある事に気づいたでしょうか?それは、ステージ右側(B)の部分です。この部分は、現時点ではまだステージ上に現れていません。つまり、60フレーム以前の、1~59フレームまでの間は、(B)の部分を消してしまっても問題ない、ということになります。
では先ほどと同じように、60フレーム目から背景画像の編集画面に入ります。またキーフレーム化しちゃいますが、気にしない。
編集画面に入ったところ
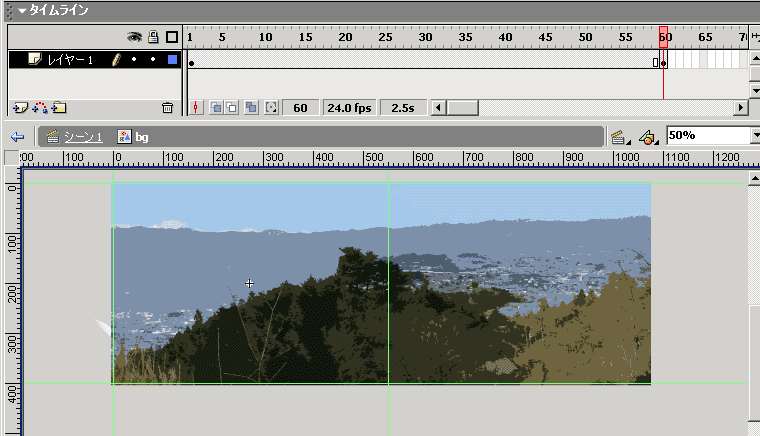
今度は1フレームから59フレームまでの地点(どこでもOK)にカーソルを合わせ、右側のステージ外にある不要部分をゴッソリと消してしまいます。
こうすると、1フレーム目から59フレーム目までは画像の右側が消え、60フレーム目から最終フレームまでは左側が消える(グラフィックの一回再生なので、60フレームで停止している)、という状態になります。
右側を消したところ
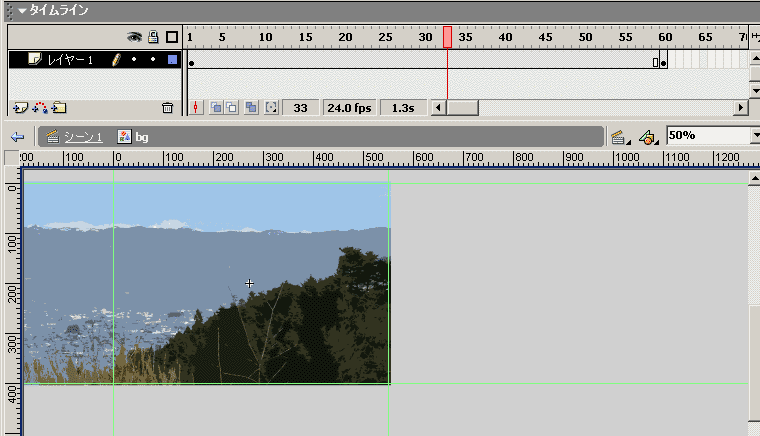
では、また上階層に戻り、キーフレームをアンドゥします(もしくは右クリック→キーフレームを削除)。
ここでキーフレームを残しておいても、今回の作例では動きに支障はないのですが、トゥイーンにイージング設定が施されているような場合は、キーフレームの追加によって動きが変化してしまうため、思わぬズレが生じることがあります。あとで気づいて泣きを見ることのないよう、必ず、余計なキーフレームは消すように癖をつけておきましょう。
キーフレームを消したところ
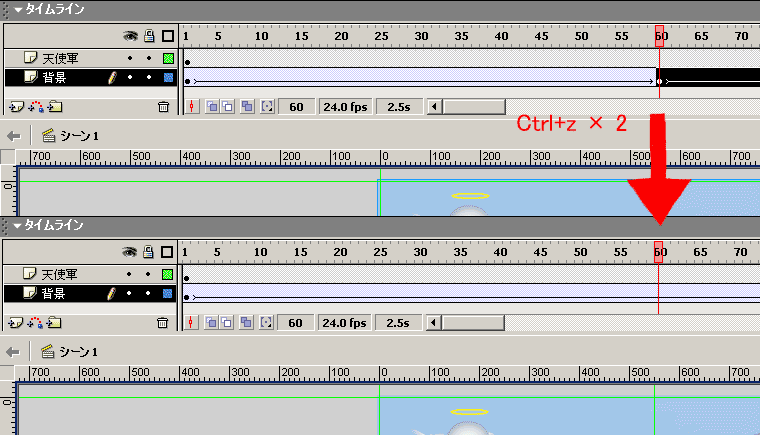
それでは、また再生してみましょう。
|